VSCode 配色
漂亮的IDE界面配色 让我们看了就想编程的冲动,更加愉悦的编码。
总之:能直接提高生产力,所以它很重要。
我们来了解一下,作为最主流的IDE,Visual Studio Code, 怎么定制界面配色。
首先推荐大家阅读一下官方文档
推荐大家
-
先选择一款别人制作好的,你比较喜欢的主题插件。
-
然后在这基础上,自己再做细节的微调。
选择主题插件
大家自己在 Extensions 里面搜索关键字 theme ,一个个试,寻找自己看的最顺眼的插件。
这里,我们以一个名为 Github Plus Theme 的主题演示给大家看配色操作。
我们把它安装起来,下面就以它为基础,进行界面的定制。
Note
Windows 中 VSCode 插件都是安装在 %USERPROFILE%.vscode\extensions 目录中的
定制主题插件
VSCode的界面配色 分为两部分:
- 工作台配色 (Workbench colors)
也就是非代码的 界面配色
- 语法配色 (Syntax colors)
也就是代码配色
这2种配色的定制,我们都是通过修改配置文件 settings.json 来说实现的。
注意:有两个settings.json文件, user 和 workspace。
前者是当前用户所有项目的公共配置,后者是当前项目的配置。
建议修改 当前的项目 配置,这样不影响其他项目。
打开 Settings ,如下图所示选择即可

工作台定制配色
打开 workspace 的 settings.json文件,我们可以添加如下的一些 配置项
"workbench.colorCustomizations": {
"[GitHub Plus]": {
// activity bar
"activityBar.border": "#e9e1e1",
"activityBar.background": "#104057",
"activityBar.foreground": "#dd447e",
"activityBar.inactiveForeground": "#6cb8db",
"activityBarBadge.background": "#d73a49",
// sideBar bar
"sideBar.border": "#e7e4e4",
"sideBar.background": "#ffffff",
"sideBar.foreground": "#000000",
"sideBarSectionHeader.background": "#ffffff",
"sideBarSectionHeader.border": "#e1e1e6",
// others
"editorLineNumber.foreground": "#4d5f3c",
"editorIndentGuide.background": "#e0d6d6",
"editorIndentGuide.activeBackground": "#ddbebe",
}
},
这些配置的说明,详见视频讲解。
所有的配置项,见官方文档
代码定制配色
再来看 代码定制配色。
点击打开 workspace 的 settings.json文件,我们可以添加如下的一些 配置项
"editor.tokenColorCustomizations": {
"[GitHub Plus]": {
"comments" : {"foreground": "#8a9b99"},
"numbers": {
"foreground": "#296fb6",
"fontStyle": "bold"
},
"textMateRules": [
{
"scope": [
"entity.name.type.class",
"entity.other.inherited-class"
],
"settings": {
"foreground": "#296fb6",
"fontStyle": "bold"
}
},
{
"scope": [
"meta.definition.method"
],
"settings": {
"foreground": "#2871bb",
"fontStyle": "underline"
}
},
{
"scope": [
"meta.object-literal.key",
"variable.other.property"
],
"settings": {
"foreground": "#296fb6",
}
},
{
"scope": [
"variable.parameter"
],
"settings": {
"foreground": "#b629a3",
"fontStyle": "italic"
}
},
{
"scope": [
// "variable.parameter",
"variable.other.readwrite",
"meta.arrow.js"
],
"settings": {
"foreground": "#06172b"
}
},
{
"scope": [
"meta.function-call",
"entity.name.function"
],
"settings": {
"foreground": "#2871bb"
}
}
]
}
}
配置方法目前支持
- simple mode
直接写配置,比如
"comments" : {"foreground": "#8a9b99"},
"numbers": {
"foreground": "#296fb6",
"fontStyle": "bold"
},
- textMateRules
使用 textMateRules指定scope 和配色
可以按F1, 输入:Inspect editor ,打开 scope inspector 查看某个代码元素 是什么 scope,如下所示
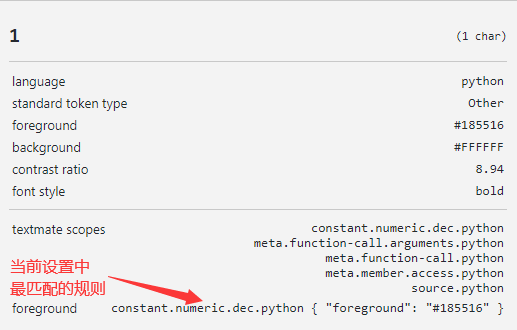
指定的 scope越小,优先级越高。
配色的配置目前支持 两项:
- foreground 颜色
- fontStyle 字体
详细的说明,见官方文档