hytest 框架
声明
hytest 自动化软件测试框架 永久 开源免费,请大家放心使用。
可以访问 GitHub 的朋友,学完hytest框架如果觉得不错,请帮我在 GitHub 上 点赞加一颗星
hytest 简介
hytest (黑羽test)是白月黑羽自己研发的自动化测试框架,它非常适合 做 系统测试 自动化, 而相比之下,pytest、unittest 更适合白盒的单元测试、集成测试。
它有如下优点:
- 上手非常简单
hytest 让大家直接用 Python 来写测试用例。
如果你有 Python编程经验,1小时就可以上手,1天就可以灵活使用。
- 操作直观易懂
测试用例以 目录文件结构存放,清晰明了
初始化清除 机制清晰灵活
可以灵活地 挑选 要执行的测试用例
- 漂亮的测试报告
本教程 通过一个网站系统的自动化 为例 来讲解 hytest。
如果你 还不了解 web 自动化,请先 学完我们的 selenium 教程。
安装、执行
安装 hytest 非常简单,执行如下命令即可:
注意
hytest 需要 Python 3.8 或者 更高版本
执行hytest 自动化非常简单:
只需要新建一个 项目目录 , 里面创建一个名为 cases 的子目录用来存放测试用例代码即可。
我们可以使用示例代码先看看。
点击这里下载zip文件, 解压后产生一个 cases示例目录。
这里目录里面的结构和自动化用例代码,后面会有讲解。
我们先运行hytest自动化测试,看看效果如何。
非常简单,只需要
-
打开命令行窗口
-
进入自动化代码根目录,也就是
cases 的上层目录(注意不是cases目录,是cases的父目录) -
运行 hytest
运行命令 hytest 实际上就是执行如下的命令
如果你是苹果Mac系统, 安装时或许不能自动产生hytest可执行程序,这时可以执行命令
大家可以看一下执行后的命令行窗口界面输出,展示了执行每个用例的结果。
执行自动化,会产生一个log目录。里面有详细的 测试日志 和 测试报告。
测试报告是HTML格式的,会自动在浏览器中打开,可以通过右上角的浮动菜单:
-
切换 精简、详细 两种模式 方便浏览内容
-
跳转到下一个、上一个错误 方便在出现问题是,快速定位到问题所在点
如果你是给国外做自动化测试,需要产生英文版的报告,只需要加上 参数 --lang=en
如下
注意英文版的支持,必须使用 hytest 0.8.1 或者以后的版本
如果你不希望执行完测试后,自动打开测试报告,可以使用参数 --auto_open_report=no
如下
该功能参数,也是 hytest 0.8.1 或者以后的版本 才支持。
关于hytest 命令行的参数使用,后面会有详细讲解,以后如果忘了某个命令参数可以执行 hytest -h 来查看参数说明。
以后真正做项目自动化的时候,通常还需要创建一些其他的目录,比如
lib目录
用来存放 测试用例 需要使用的共享代码库。
doc目录
存放 一些说明文档
可以使用命令参数 --new 来创建一个 hytest 的自动化项目目录,里面会包含一个cases目录和一个示例代码文件。
比如,执行
就会在当前目录下创建名为 auto1 的 项目目录。
用例目录结构
我们先了解一下用例目录的 结构
自动化测试用例是 写在 python 文件 中的 一个 python 类
对应一个测试用例文档里面的用例
-
一个 代码文件 可以存放 多个用例
-
多个代码文件可以用目录组织起来
cases 目录下面的 每个目录 和 py 文件 都 被称之为 测试套件(suite)
测试套件 是 测试用例的集合 , 通俗的说,就是 一组用例 。
为例方便管理,我们把功能相关的测试用例组合起来放在一起,成为某个测试套件。
-
包含 测试用例类 的 python 文件 称之为一个
套件文件 -
包含 套件文件的 目录 称之为
测试套件目录
用例类的定义
用例文件格式如下:
文件里面每个类对应一个用例。
- 类的
name属性 指定 用例名
如果没有name 属性,那么类名就会被当做是用例名称
- 类的
teststeps方法 对应 测试步骤 代码
测试步骤代码 就是自动化地 一步步执行测试用例 的程序。
所以一个类 必须要有 teststeps 方法,才会被 hytest 当做是一个测试用例类。
比如
# 建议:类名 对应 用例编号
class UI_0101:
# 测试用例名字,也建议以用例编号结尾,方便 和 用例文档对应
# 也方便后面 根据用例名称 挑选执行
name = '管理员首页 - UI-0101'
# 测试用例步骤
def teststeps(self):
为了使我们的测试日志和报告 更加清晰的展示执行的过程, 我们可以调用 hytest 的一些库函数,输出 执行步骤、提示信息 、检查点信息。
代码最前面加上 如下代码 ,导入 hytest 库里面 的常用 函数
from hytest import STEP, INFO, CHECK_POINT
class UI_0101:
def teststeps(self):
STEP(1,'打开浏览器')
var1 = 'sdf'
INFO(f'var1 is {var1}')
CHECK_POINT('打开成功', var1.startswith('1sd') )
STEP(2,'登录')
CHECK_POINT('检查登录是否成功', True)
STEP(3,'查看菜单')
CHECK_POINT('检查菜单是否正确', True)
- STEP 函数
用来声明每个测试步骤,这样日志报告更清晰
- INFO 函数
用来打印一些信息在日志和报告中,方便出现问题时定位。
当然,如果你在开发调试阶段也可以直接使用print,在终端查看内容
- CHECK_POINT 函数
用来声明测试过程中的每个检查点,任何一个检查点不通过,整个测试用例就被认为不通过。
缺省情况下,一个检查点不通过,后面的测试代码就不会继续执行。
如果你希望 某个检查点即使不通过,后续代码仍然继续执行,可以使用参数 failStop=False ,如下所示
def teststeps(self):
CHECK_POINT('即使不通过也不中止1', False, failStop=False)
CHECK_POINT('即使不通过也不中止2', False, failStop=False)
具体的使用示例,参考讲解视频。
一个例子
要讲解 自动化测试,需要一个 被测系统 。
我们使用 白月SMS系统 作为被测系统。
针对该系统,现在有一批测试用例,准备自动化。 点击这里下载 白月SMS系统的测试用例文档,
我们先完成用例 UI-0101 的自动化
代码开发,请看视频讲解。对应的参考代码如下
参考代码如下
from hytest import *
from selenium import webdriver
class UI_0101:
name = '检查操作菜单 UI_0101'
def teststeps(self):
STEP(1,'登录网站')
options = webdriver.ChromeOptions()
options.add_experimental_option('excludeSwitches', ['enable-logging'])
wd = webdriver.Chrome(options=options)
wd.implicitly_wait(10)
wd.get('http://127.0.0.1/mgr/sign.html')
wd.find_element_by_id('username').send_keys('byhy')
wd.find_element_by_id('password').send_keys('88888888')
wd.find_element_by_tag_name('button').click()
STEP(2,'获取左侧菜单信息')
eles = wd.find_elements_by_css_selector('.sidebar-menu li span')
menuText = [ele.text for ele in eles]
INFO(menuText)
STEP(3,'检查菜单栏')
CHECK_POINT('左侧菜单检查', menuText[:3] == ['客户','药品', '订单'])
wd.quit()
公共代码放入库中
我们再来实现测试用例 UI-0102
和前面的操作一样,我们写一个新的类 UI_0102 对应 这个用例。
然后拷贝以前 Selenium 课程中已经实现的代码 放入到 teststeps 方法中。
参考代码如下
class UI_0102:
name = '添加客户 UI_0102'
def teststeps(self):
STEP(1, '登录网站')
options = webdriver.ChromeOptions()
options.add_experimental_option('excludeSwitches', ['enable-logging'])
wd = webdriver.Chrome(options=options)
wd.implicitly_wait(10)
wd.get('http://127.0.0.1/mgr/sign.html')
wd.find_element_by_id('username').send_keys('byhy')
wd.find_element_by_id('password').send_keys('88888888')
wd.find_element_by_tag_name('button').click()
STEP(2, '点击左侧客户菜单')
# 先找到上层节点,缩小查找范围
sidebarMenu = wd.find_element_by_class_name('sidebar-menu')
# 再找到内部元素
elements = sidebarMenu.find_elements_by_tag_name('span')
# 第一个span对应的菜单是 客户,点击它
elements[0].click()
STEP(3, '添加客户')
# 点击添加客户按钮
wd.find_element_by_class_name('glyphicon-plus').click()
# form-contorl 对应3个输入框
inputs = wd.find_elements_by_css_selector('.add-one-area .form-control')
# 输入客户姓名
inputs[0].send_keys('南京中医院')
# 输入联系电话
inputs[1].send_keys('2551867858')
# 输入客户描述
inputs[2].send_keys('江苏省-南京市-秦淮区-汉中路-16栋504')
# 第1个 btn-xs 就是创建按钮, 点击创建按钮
wd.find_element_by_css_selector('.add-one-area .btn-xs').click()
# 等待1秒
sleep(1)
STEP(4, '检查添加信息')
# 找到 列表最上面的一栏
item = wd.find_elements_by_class_name('search-result-item')[0]
fields = item.find_elements_by_tag_name('span')[:6]
texts = [field.text for field in fields]
INFO(texts)
# 预期内容为
expected = [
'客户名:',
'南京中医院',
'联系电话:',
'2551867858',
'地址:',
'江苏省-南京市-秦淮区-汉中路-16栋504'
]
CHECK_POINT('客户信息和添加内容一致 ',
texts == expected)
wd.quit()
仔细检查代码我们可以发现 用例1 和 用例2 的登录代码是 完全相同的。
为了 去除 冗余代码,我们应该 把登录的代码放到一个单独的库文件中,
比如,新建 lib 目录,并且在下面新建一个 库文件 webui.py 。 其代码如下:
from selenium import webdriver
from hytest import *
def open_browser():
INFO('打开浏览器')
options = webdriver.ChromeOptions()
options.add_experimental_option('excludeSwitches', ['enable-logging'])
wd = webdriver.Chrome(options=options)
wd.implicitly_wait(10)
GSTORE['wd'] = wd
def mgr_login():
wd = GSTORE['wd']
wd.get('http://127.0.0.1/mgr/sign.html')
wd.find_element_by_id('username').send_keys('byhy')
wd.find_element_by_id('password').send_keys('88888888')
wd.find_element_by_tag_name('button').click()
注意: 我们在创建 WebDriver 对象后,把它存到了 hytest 全局存储对象 GSTORE 中。 方便其他的代码 获取。
然后修改测试用例,里面使用 库文件 webui.py
如下所示
from lib.webui import *
class UI_0102:
# 测试用例步骤
def teststeps(self):
STEP(1, '登录网站')
open_browser()
mgr_login()
# 下面是其余代码
初始化、清除
仔细分析,上面两个用例的自动化仍然有问题。
两个用例都要 打开浏览器登陆
如果有100个这样的用例,就执行100次登录的操作。
这两个用例 重点其实不在登录,而是后面的操作。
两个用例后面的操作 需要的初始环境是一样的 : 打开浏览器并且登录 的环境
能不能共享执行环境?
让这两个用例开始执行的时候,就处于 打开浏览器并且登录 的环境
就是我们用例执行时,就获取一个 WebDriver对象, 对应 管理员账号已经登录状态 的浏览器,后面的代码直接就可以使用这个 WebDriver对象 执行操作。
怎么 让自动化 用例执行的时候,就有一个 打开浏览器并且登录 的 初始环境 呢?
这就需要 初始化 (英文叫 setup )操作
初始化 就是: 为 一个或者多个测试用例执行时,构建所需要的数据环境。
与初始化正好相反的操作就是 清除 (英文叫 teardown )。
初始化 是 创建环境,清除 是 还原(或者说销毁) 环境
为什么需要 清除 来 还原环境?
因为 执行完测试用例后 可能会对数据环境产生改变,这种改变后的数据环境,可能会影响 其它用例的执行(不需要这种数据环境的用例)
比如:
用例A 测试系统中存在用户账号,使用该账号进行登录,期望结果是登录成功
用例B 测试系统中没有任何账号,使用不存在的账号进行登录,期望结果是登录失败。
为了执行用例A,我们初始化操作里面创建了一个账号user1
执行完后,需要执行用例B,那么这个创建的user1账号,就破坏了用例B所需要的数据环境(系统中没有账号)
这就需要在执行完用例A 后,执行一个 清除(还原)操作, 把添加的用户账号user1 删除掉。
可能有的朋友说,那也可以在用例B的初始化操作里面删除所有账号啊。
那样做,会使得 每个用例的初始化 工作变得非常难。 因为 不知道自动化测试的时候,会执行哪些用例,这些用例执行后 可能会产生什么多余的数据。
所以一个原则是:
谁 做的 初始化 操作对环境产生了 什么改变 ,
谁 就应该在 清除 操作里面做什么样的 还原 。
hytest 的初始化/清除 支持 3种方式
- 单个用例的初始化、清除
- 整个用例文件的初始化、清除
- 整个用例目录的初始化、清除
单个用例
首先看第一种:
单个用例的初始化、清除 是在 用例对应的类里面添加setup、teardown 方法
class c0101:
name = '管理员首页 - UI-0101'
# 初始化方法
def setup(self):
open_browser()
mgr_login()
# 清除方法
def teardown(self):
wd = GSTORE['wd']
wd.quit()
# 测试用例步骤
def teststeps(self):
hytest 执行用例时
-
先执行 setup 里面的代码
-
再执行 teststeps 里面的代码
-
最后再执行 teardown 里面的代码。
而且
如果 setup 执行失败(有异常), 就不会再执行 teststeps 和 teardown 里面的代码了。
如果 teststeps 执行失败, 仍然会执行 teardown , 确保环境被 清除
用例文件
精明的读者肯定已经发现,上面这种单个用例的初始化、清除,并没有解决我们前面说的 多个用例 共享数据环境的问题。
这时,我们可以使用 整个用例文件的初始化、清除
就是在 文件中 添加全局函数 suite_setup 和 suite_teardown
如下所示
from hytest import *
from lib.webui import *
from time import sleep
def suite_setup():
INFO('suite_setup')
open_browser()
mgr_login()
def suite_teardown():
INFO('suite_teardown')
wd = GSTORE['wd']
wd.quit()
class c0101:
# 测试用例名字
name = '管理员首页 - UI-0101'
def teststeps(self):
# 此处省略 测试用例步骤代码
class c0102:
name = '管理员首页 - UI-0102'
def teststeps(self):
# 此处省略 测试用例步骤代码
如果一个 用例文件 既有 suite_setup、suite_teardown ,用例里面也有 setup、teardown , 执行的顺序如下
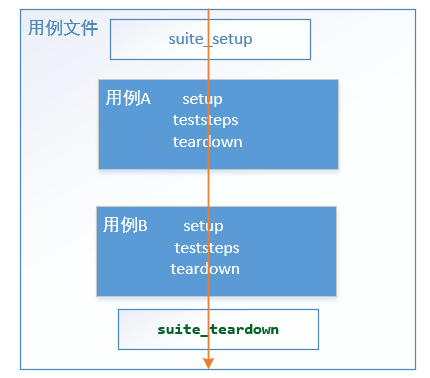
套件目录
刚才我们做到了让一个用例文件里面,所有的用例都共享初始化、清除操作。
如果 多个用例文件里面,的用例都需要相同的初始化清除操作怎么办? 比如目录结构
这时,我们可以使用 整个用例文件的初始化、清除
除了登录测试,其他所有的web界面操作都需要 打开浏览器登录,否则也会导致多次打开浏览器。
可以把打开浏览器的操作设置为 web界面操作目录 共同的初始化
把其他放到 登录后操作 目录中, 添加登录后操作的 初始化
那么怎么设置一个目录共同的初始化呢?
就是 在这个目录下面创建名为 __st__.py 的文件。 注意:前后都是 两个 下滑线
和套件文件一样,套件目录的 的初始化、清除 也是在 文件中 添加全局函数 suite_setup、suite_teardown。
请大家根据我们的视频 修改用例目录结构,加上 合适的 初始化、清除 代码。
如果 套件目录有 suite_setup、suite_teardown, 用例文件也有 suite_setup、suite_teardown ,用例里面也有 setup、teardown , 执行的顺序如下所示
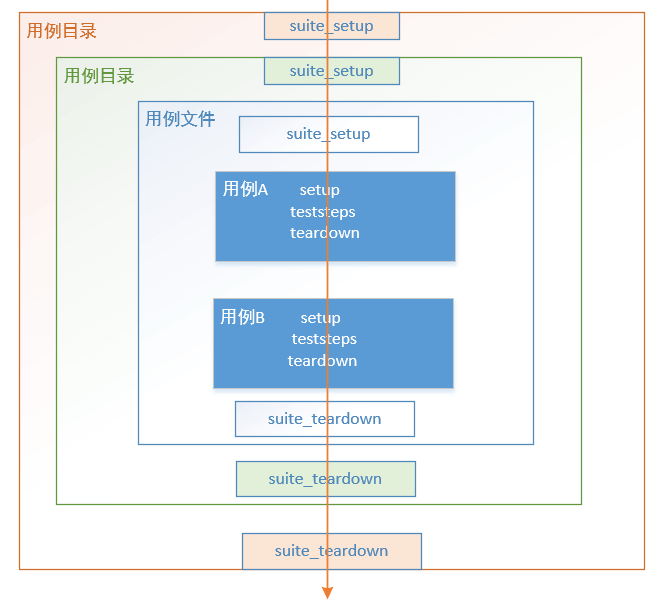
缺省初始化、清除
用例文件 除了 可以使用 suite_setup、suite_teardown 对整个套件进行初始化清除,还支持另外一种初始化清除: 缺省初始化、清除
就是定义 名称为 test_setup 和 test_teardown 的全局函数。
如果在 用例文件 中定义了 全局函数 test_setup , 该文件中某个用例 本身没有初始化 方法, 执行自动化的时候就会 使用这个 test_setup 来初始化
如果在 用例文件 中定义了 全局函数 test_teardown ,该文件中某个用例 本身没有清除 方法, 执行自动化的时候就会 使用这个 test_teardown 来清除
数据关联
在初始化操作里面,经常会有创建一些数据,这些数据要在后面的用例中使用。
这对于 用例类内部的初始化数据方法setup 来说,很简单, 因为测试步骤和清除方法的都是同一个类的。
hytest框架执行时,会为该类创建实例。 所以只需要放入self实例属性即可
对于 用例文件或者 整个套件目录的初始化函数, 怎么把 suite_setup 函数 产生的数据给里面的用例使用呢?
前面示例其实已经讲过,可以使用hytest内置的对象 GSTORE
这个 GSTORE
可以使用字典式的赋值和取出元素,比如
from hytest import GSTORE
def suite_setup():
GSTORE['环境1产品id'] = createProduct()
GSTORE['driver'] = webdriver.Chrome()
def suite_teardown():
deleteProduct(GSTORE['环境1产品id'])
GSTORE['driver'].quit()
class c00303:
name = '添加订单 - API-0303'
def teststeps(self):
createOrder(productid=GSTORE['环境1产品id'])
在 版本0.8.5 以后,GSTORE 也可以进行属性赋值和取值,比如
def suite_setup():
GSTORE.productId = createProduct()
GSTORE.driver = webdriver.Chrome()
def suite_teardown():
deleteProduct(GSTORE.productId)
GSTORE.driver.quit()
class c00303:
name = '添加订单 - API-0303'
def teststeps(self):
createOrder(productid=GSTORE.productId)
这样写起来更简单,但是属性名要符合python的变量名规则,就不能有空格、加减号 之类的字符了。
使用内置的GSOTRE有个缺点,就是不知道添加的数据类型,IDE没法辅助,比如不能自动补齐对象的方法。
其实可以自己定义全局存储对象,并且定义里面的数据和类型。
比如,可以在项目根目录下面创建一个share.py文件,内容如下
然后用例文件、 __st__.py 文件就可以这样使用了
from share import gs
def suite_setup():
gs.productId = createProduct()
gs.driver = webdriver.Chrome()
def suite_teardown():
deleteProduct(gs.productId)
gs.driver.quit()
class c00303:
name = '添加订单 - API-0303'
def teststeps(self):
createOrder(productid=gs.productId)
gs 定义的时候,里面的各个属性就有类型声明,后面使用该属性时,IDE就可以进行代码辅助了。
数据驱动 - data driven
做过自动化测试的朋友经常听说过 数据驱动 (或者面试的时候被问到过)。
什么是数据驱动?
如果有一批测试用例,具有 相同的测试步骤 ,只是 测试参数数据不同 。
自动化测试时,把测试数据从用例代码中 分离 开来,以后增加新的测试用例,只需要修改数据。
这就是数据驱动。
举个例子:
某系统 登录功能的测试,有一批测试用例,其执行的步骤几乎都是一样的,只是使用的测试参数不同。
比如:
-
不输入用户名,输入正确密码
-
输入比正确用户名后面少一个字符,输入正确密码
-
输入比正确用户名后面多一个字符,输入正确密码
-
输入比正确用户名前面少一个字符,输入正确密码
-
输入比正确用户名前面多一个字符,输入正确密码
-
输入正确用户名,不输入密码
-
输入正确用户名,输入比正确密码后面多一个字符
这种情况可以使用 hytest用例 的 数据驱动格式,只需如下定义即可
class c00003x:
# ddt_cases 里面每个字典元素 定义一个用例的数据
# 其中: name是该用例的名称, para是用例的参数
ddt_cases = [
{
'name' : '登录 - 000031',
'para' : ['user001','888888']
},
{
'name' : '登录 - 000032',
'para' : ['user0012','888888']
},
{
'name' : '登录 - 000033',
'para' : ['ser001','888888']
}
]
# 调用时,
# hytest 框架执行时,会自动创建出3份用例实例
# 并且在调用 teststeps时,把每个用例的参数设置在 self.para 中
# 用例代码 可以直接从 self.para 中获取参数
def teststeps(self):
# 取出参数
username, password = self.para
# 下面是登录测试代码
这样,我们就不需要定义那么多的测试用例类了, 而且测试数据也可以集中存放。
视频讲解中的 测试用例代码如下
from time import sleep
from lib.webui import *
class UI_000x:
ddt_cases = [
{
'name': '登录 UI_0001',
'para': [None, '88888888','请输入用户名']
},
{
'name': '登录 UI_0002',
'para': ['byhy', None, '请输入密码']
},
{
'name': '登录 UI_0003',
'para': ['byh', '88888888','登录失败 : 用户名或者密码错误']
}
]
def teststeps(self):
wd = GSTORE['wd']
wd.get('http://127.0.0.1/mgr/sign.html')
username, password, info = self.para
if username is not None:
wd.find_element_by_id('username').send_keys(username)
if password is not None:
wd.find_element_by_id('password').send_keys(password)
wd.find_element_by_tag_name('button').click()
sleep(2)
notify = wd.switch_to.alert.text
CHECK_POINT('弹出提示', notify == info)
wd.switch_to.alert.accept()
def teardown(self):
wd = GSTORE['wd']
wd.find_element_by_id('username').clear()
wd.find_element_by_id('password').clear()
动态产生驱动数据
hytest 的驱动数据通常是固定的数据,当然也可以产生一些动态的数据
比如
from hytest import *
class UI_000x:
ddt_cases = []
for i in range(10):
ddt_cases.append({
'name': f'登录 UI_000{i+1}',
'para': [None, f'{i+1}'*8,'请输入用户名']
})
def teststeps(self):
INFO(f'{self.para}')
hytest 的运行分为两个阶段
- 收集测试用例
这个阶段会搜集所有的用例目录下面的代码中的用例类,
把这些类实例化, 从而创建 用例实例对象
- 执行测试用例
依次执行 上一步中创建的 用例实例对象
所以第一步中 搜集创建用例对象,是在 执行用例之前 的
所以ddt_cases 里面 不能使用用例运行时 才会产生的数据 。
比如
from hytest import *
# 套件初始化
def suite_setup():
GSTORE['ddt_cases_UI_000x'] = []
for i in range(10):
GSTORE['ddt_cases_UI_000x'].append({
'name': f'登录 UI_000{i+1}',
'para': [None, f'{i+1}'*8,'请输入用户名']
})
class UI_000x:
# 想使用套件初始化 设置的GSTORE数据??不行!!!!
# 因为 ddt_cases 收集阶段就会执行,这时还没有执行suite_setup()
# 这时 GSTORE里面还是空的,所以会报错
ddt_cases = GSTORE['ddt_cases_UI_000x']
def teststeps(self):
INFO(f'{self.para}')
挑选用例执行 - 名称方式
执行自动化测试的时候,我们往往并不需要执行 全部的 测试用例。
比如:冒烟测试,只需要测试冒烟测试的那些用例。 或者调试自己写的某个用例的自动化,就只需要执行那一个用例。
hytest 可以灵活的挑选要执行的测试用例。
我们可以通过 --test 或者 --suite 命令行参数 来指定执行哪些用例或者套件,而且还支持用通配符的方式。
--test testA # 执行名为 testA 的用例
--test testA --test testB # 执行名为 testA 和 testB 的用例
--test test* # 执行名字以 test 开头的用例
--suite 订单管理 # 执行 名为 订单管理 的套件
比如,我们想只测试 药品管理 这个套件
比如,我们想只测试 界面 - UI-0101 这个用例
因为用例名中有空格,所以必须用双引号包起来。
通常,我们的用例名后面会包含用例的 ID, 这样就可以很方便的根据用例ID,来选择用例了
比如 这样
就可以挑选我们 练习中的 用例名为 界面 - UI-0101 的用例执行
假如,你的测试领导,要求做冒烟测试, 挑选出来的用例编号为以下这些:
我们就可以这样执行
大家自然会想到,如果要执行的用例太多,比如 1000 个,命令行参数岂非太长了?
这时我们可以使用参数文件,可以把所有的参数都放在参数文件中,比如,创建一个名字为 args 的参数文件,内容如下
一行一个参数
然后, 我们的命令就只需要 hytest -A args 就可以了
挑选用例执行 - 标签方式
hytest 还有一种选择测试用例的方法:根据用例的 标签 来挑选用例
给用例添加标签
我们可以给测试用例打上标签(tag),这样在运行的时候,可以通过标签指定要运行哪些用例。
标签 就是用例的属性特征描述
测试用例可以有多个标签描述它的属性特征, 比如一个登录测试的用例, 可以有3个标签: 登录功能、冒烟测试、UI测试
hytest 可以根据设置的标签 选择执行该用例。 这个后面会讲
给用例添加标签有如下几种方式
- 全局变量 force_tags
如果我们在测试用例文件 定义了一个名为 force_tags 的全局变量,格式如下
那么该文件里面所有测试用例都具有了这些标签。
标签一定要放在列表中,即使只有一个标签
如果我们在测试套件目录初始化文件__st__.py定义了一个这样的 force_tags 全局变量, 那么该目录里面所有测试用例都具有了该tag
- 测试用例类的 tags 属性
如果我们在测试用例类 定义了一个名为 tags 属性,格式如下
那么本测试用例就具有了这些标签。
根据标签挑选
在执行自动化的时候,我们可以通过命令行参数,指定标签,从而挑选要执行的测试用例
比如:
# 执行包含 标签 '冒烟测试' 的用例.
--tag 冒烟测试
# 执行不包含标签 '冒烟测试' 的用例.
--tagnot 冒烟测试
# 执行 同时有 冒烟测试、UITest 两个标签的用例
--tag "'冒烟测试' and 'UITest'"
# 执行 有 冒烟测试 或者 UITest 标签 的用例
--tag 冒烟测试 --tag UITest
# 执行标签格式为 A*B 的用例,比如 A5B, AB, A444B
--tag A*B
断点调试
hytest 运行后,如果发现 程序出现了问题,怎么去 debug 呢?
最简单的方法,当然就是直接用print 打印出代码中关键的变量值。
更复杂的问题,需要一步步定位,使用断点调试更方便。
hytest 执行测试用例,其实就是 执行如下的命令
上面意思就是执行 hytest 包里面的 run.py 文件
当然我们可以在pycharm中执行同样的命令进行断点调试
按照如下过程,配置运行参数
-
点击配置选项
-
然后,如下图所示,进行配置。注意下图方框里面要点击箭头,从 Script path 改为 Module name
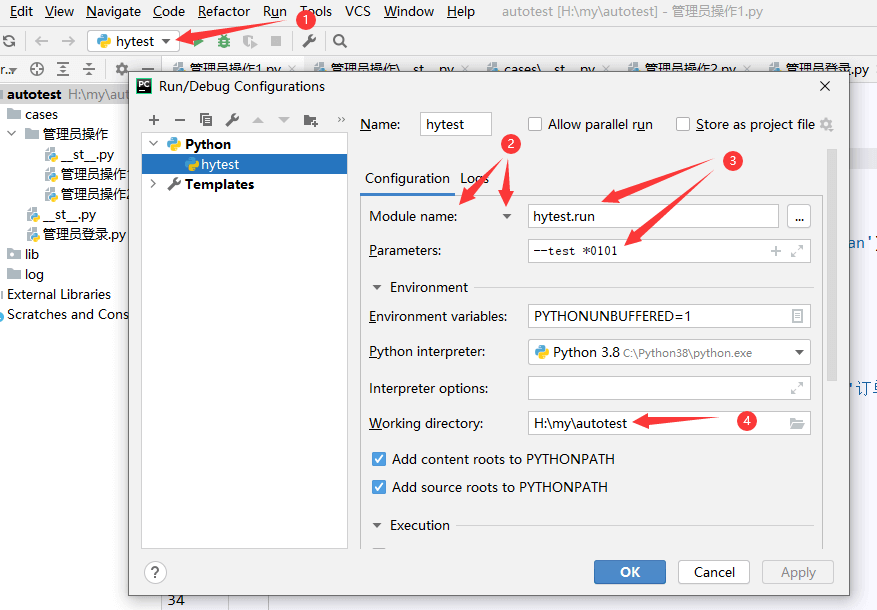
这样设置,执行的时候,就等于执行了下面的命令
- 然后再点击debug的图标,就可以进行断点调试了。
hytest vscode 扩展(插件)
我们开发了 hytest 的 vscode 插件, 方便大家使用vscode作为IDE时,开发、调试 hytest 自动化测试代码。
如果你对vscode不熟悉,可以先学习一下vscode的使用,点击这里观看视频讲解
使用 vscode 的 hytest 扩展,要确保 vscode 自动化项目 Python 解释器环境 选择正确。
就是:要选择 安装了 hytest 库 的那个解释器环境。
具体操作,点击观看这里的视频讲解
其他功能
指定测试报告标题
使用参数 --report_title 指定测试报告标题
比如
如果标题中有需要有空格, 加上双引号,如下所示
注意,该功能是 hytest v0.8.2 新加入的
报告中加入图片
在用 selenium做 web自动化、Appium 做手机自动化 时, 可以使用hytest库中的函数 SELENIUM_LOG_SCREEN 进行截屏并写入测试报告中。
如下所示:
from hytest import *
class c1:
name = 'web-lesson-0001'
def teststeps(self):
self.driver = webdriver.Chrome()
self.driver.get('http://192.168.56.103/sign.html')
# 第1个参数是 webdriver 对象
# width 参数为可选参数, 指定图片显示宽度
SELENIUM_LOG_SCREEN(driver, width='70%')
如果你想 直接在报告中 插入 已经产生的图片,可以使用hytest库中的函数 LOG_IMG
如下所示:
from hytest import *
class c1:
name = 'web-lesson-0001'
def teststeps(self):
# 第1个参数是 图片路径,可以是网络url
LOG_IMG('http://www.byhy.net/xxx.png')
# 也可以是相对报告文件的本地路径
LOG_IMG('imgs/abc.png')
# width 参数为可选参数, 指定图片显示宽度
LOG_IMG('imgs/abc.png', width='70%')
在Jenkins中触发运行
当 执行 hytest 有参数 --report_url_prefix,
比如: hytest --report_url_prefix http://192.168.5.156
执行完测试,就会把测试报告拷贝到 自动化项目的 reports 目录里面
并且测试结束会打印出 类似这样的一句话
所以,在执行前,我们应该启动查看测试报告的web服务
比如 在自动化测试项目目录下面执行:
就会把当前目录下的 reports 作为web访问的根目录
如果,执行测试的主机IP为 192.168.5.156
就可以通过 http://192.168.5.156 查看测试报告
假设要执行的 hytest 自动化项目目录路径为 d:/my/elife_autotest
Windows环境下,要在 Jenkins 控制器主机 直接执行 包含 hytest 自动化测试 的 Pipeline时
我们可以这样设置 Pipeline 的 Jenkinsfile :
pipeline {
agent any
stages {
stage('Build') {
steps {
echo 'build release'
}
}
stage('Test') {
steps {
dir("d://my//elife_autotest") {
bat "hytest --report_url_prefix http://192.168.5.156"
}
}
}
}
}
Jenkins 运行后,会在 build 结果中包含 hytest 的 控制台输出内容,也就包含了测试结果和报告链接,方便从Jenkins 视图查看。
和其他系统集成
注意:下面的功能是 hytest 0.7.1 以后版本才支持。
在测试执行过程中, hytest 会发出 测试开始执行、每个用例执行结果、测试执行完毕 等事件。
开发者 可以 自己写代码, 处理这些事件,从而和测试使用的其他系统集成。
比如,你想 在测试的过程中,每执行完一个用例,就把测试结果写入到 测试记录系统中。
这个测试记录系统可能是一个Excel 文件,也可能是 Test Request、禅道、JIRA 之类的 测试管理系统。
这些代码可以定义在 hytest 用例根目录的 __st__.py 文件中。
下面的代码示例,展示如何 在测试过程中, 动态的把 测试结果写入 Excel测试用例执行 记录文件。
class MySignalHandler:
TEST_RET_COL_NO = 6 # 测试结果在用例excel文件中的列数
def __init__(self):
self.caseNum2Row = {} # 用例编号->行数 表
self.getCaseNum2RowInExcel()
# 执行 pip install pypiwin32 确保安装了 win32com 所在的库
import win32com.client
self.excel = win32com.client.Dispatch("Excel.Application")
self.excel.Visible = True
workbook = self.excel.Workbooks.Open(r"h:\tcs-api.xlsx")
self.sheet = workbook.Sheets(1)
def getCaseNum2RowInExcel(self):
"""
得到Excel 中用例 编号对应的行数,方便填写测试结果
"""
import xlrd
book = xlrd.open_workbook(r"h:\tcs-api.xlsx")
sheet = book.sheet_by_index(0)
caseNumbers = sheet.col_values(colx=1)
print(caseNumbers)
for row, cn in enumerate(caseNumbers):
if '-' in cn:
self.caseNum2Row[cn] = row + 1
print(self.caseNum2Row)
def case_result(self, case):
"""
case_result 是 每个用例执行结束 ,会调用的函数
@param case: 用例类 实例
"""
# 找到对应的测试用例在excel中的行数
caseNo = case.name.split(' - ')[-1].strip()
cell = self.sheet.Cells(self.caseNum2Row[caseNo], self.TEST_RET_COL_NO)
# 翻动滚动条,保证当前测试结果单元格可见
self.excel.ActiveWindow.ScrollRow = self.caseNum2Row[caseNo]-2
if case.execRet == 'pass':
cell.Value = 'pass'
cell.Font.Color = 0xBF00 # 设置为绿色
else:
cell.Font.Color = 0xFF # 设置为红色
if case.execRet == 'fail':
cell.Value = 'fail'
elif case.execRet == 'abort':
cell.Value = 'abort'
def test_end(self, runner):
"""
test_end 是 整个测试执行完 ,会调用的函数
@param runner : hytest runner 对象
runner.case_list: 列表,里面包含了所有用例类实例
"""
for case in runner.case_list:
print(f'{case.name} --- {case.execRet}')
# 注册这个类的实例 为一个 hytest 信号处理对象
from hytest import signal
signal.register(MySignalHandler())
整个示例下载地址如下,包括了 cases 目录 和 测试用例excel文件。
链接:https://pan.baidu.com/s/1ALhWwxbhCQQLRKJ1we4vBg 提取码:1111
您需要高效学习,找工作? 点击咨询 报名实战班
点击查看学员就业情况
课后练习
为了大家练习自动化测试,我们提供了一个 黑羽学院 互联网教学系统,点击这里查看如何使用、安装该系统
这里是说明视频 https://www.bilibili.com/video/BV1uy4y1E7Tp
注意:实战班学员只需要根据视频学习开发过程即可,不需要安装被测系统去做。后面有针对实战班学员的专门的项目实战
该系统的下载网盘中,有一个 黑羽学院测试用例 文档
上面的视频中讲解了,如何使用 hytest,完成文档中 测试用例的自动化
注意:
-
做好 合适 的 初始化、清除
-
用例公共代码要放入库中
-
通过用例名 和 用例标签挑选用例执行
-
出现问题,根据教程中讲解的方法进行 调试,解决问题