使用IDE
开发程序项目,需要选择一款优秀的集成开发环境软件,英文缩写就是IDE。
IDE 可以帮你更高效的开发项目代码。因为它提供了非常实用的功能,比如项目文件管理、语法高亮、代码导航、自动补齐代码、语法静态检查、调试、版本控制等功能。
Python开发项目,目前比较推荐的IDE 有两款,一个是 Pycharm,另一个是vscode (需要安装Python语言插件) 。
本文介绍 Pycharm, 关于vscode的安装使用,可以点击这里学习
安装
请点击这里,到下面官网地址下载安装Pycharm
页面上是 PyCharm 专业版 的下载, 这是要收费的版本
我们把页面往下翻一点,方点击下图箭头处,下载 社区版 ,这是一个免费的版本。
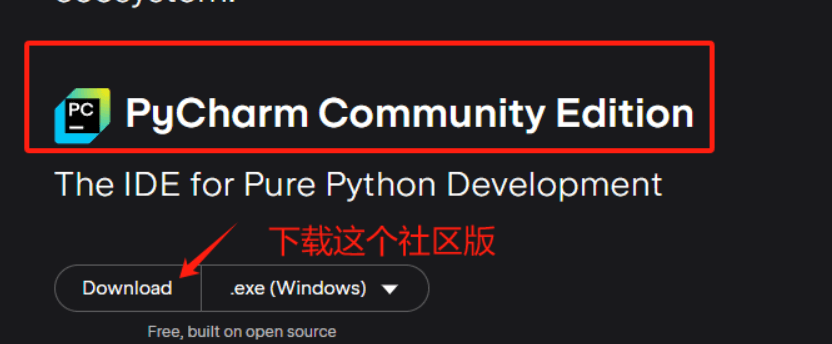
下载后,直接双击安装程序安装即可, 安装过程比较简单,可以参考视频讲解里面的说明。
创建项目
pycharm 中的代码文件都是存在一个项目中的。
所以要创建代码和编辑代码,必须先创建一个项目。
pycharm的项目对应一个目录,里面包含了所有的项目文件,包括代码文件和其他的配置文件。
首次启动后,点击 New Project 创建一个项目
然后出现下面的界面,首先输入选择项目的名称和所在目录
下面部分是 选择 Pycharm 解析代码 和 运行代码时, 所用的解释器环境。
可以选择 是 使用 虚拟解释器环境 , 还是 使用 基础解释器环境
使用 虚拟环境 其实挺好,问题是 很多初学者 安装第三方库的时候,通常都是 直接执行命令pip安装,比如
由于环境变量path里面是 Python基础环境 里面的 pip 目录, 所以 这些库 都是装在了基础环境里面,而不是pycharm里面创建的虚拟环境。
而Pycharm运行代码的时候,如果使用虚拟环境,虚拟环境 里面 并没有 pip 安装的 库,所以执行代码时,解释器会 报 找不到库的报错。
所以 我建议初学者 先 使用基础 Python 解释器运行环境(就是你安装目录下面的解释器), 具体操作见视频讲解
修改项目使用的 Python解释器
如果你创建项目的时候不小心选错了Python解释器环境(比如上面说的,选择了虚拟环境里面的解释器), 没有关系,可以点击底部状态栏 右下角 解释器 ,如图
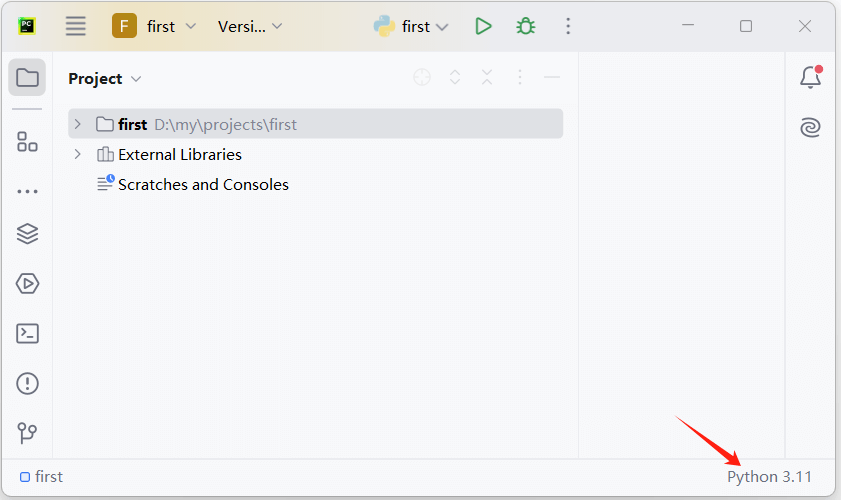
然后重新选择正确的解释器,如下所示
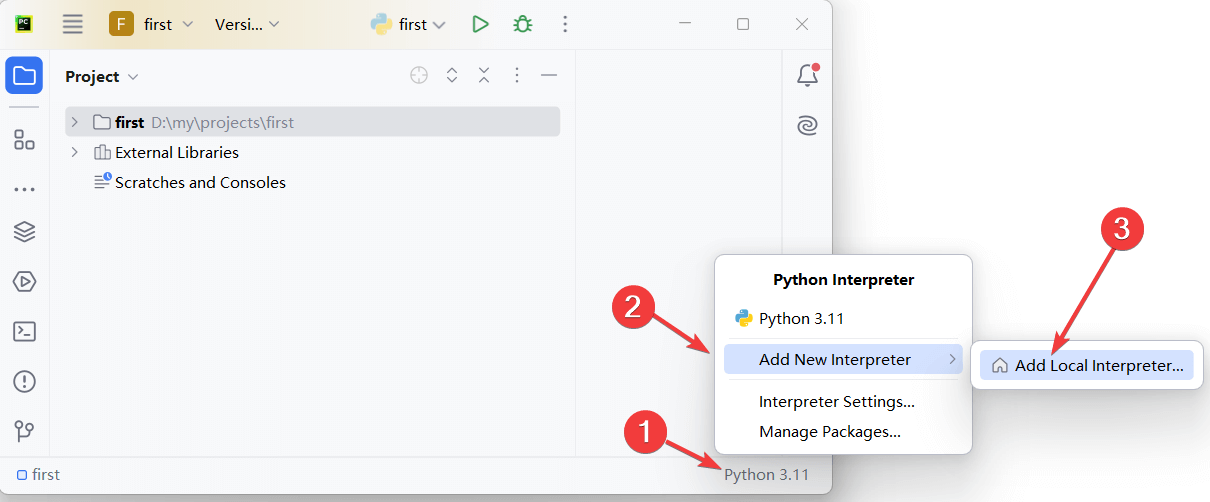

新建目录和文件
我们要新建python代码文件,可以用鼠标右键点击项目的目录,在弹出的菜单里面选择 New -> Python File
在随后弹出对话框中输入文件名,就可以了,这样就在项目根目录下面创建了Python 文件。
接下来就可以在右边的编辑框里面编辑代码文件了。
这样创建的代码文件时在项目根目录下面。如果我们需要把众多的代码分类存放,就需要创建子目录。
创建子目录也非常简单,用鼠标右键点击项目的目录,在弹出的菜单里面选择 Directory 或者 Python Package
后者创建目录的同时会自动在该目录下面创建一个 __init__.py 文件。
编辑代码助手功能
Pycharm 在我们编辑代码的时候,会有很实用的功能,帮助我们提高开发效率
自动补齐
我们在Pycharm 编辑代码,输入标识符(变量名、函数名等)的时候,Pycharm会猜测我们想要输入的内容,给出候选项,如下所示。
如果我们要输入的是下面列表中的第一个候选项,直接敲回车就可以自动补齐了
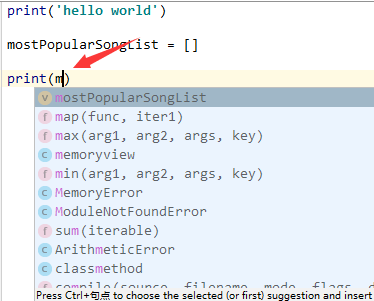
如果我们要输入的不是第一个,可以继续输入其余部分,IDE会随着我们输入的更多,更准确的推测,给出更精确的候选项。
当然我们也可以用上下方向键选择候选项。
自动补齐可以帮我提高输入速度,而且可以避免输错某个字母。这样就提高了编辑代码的效率。
代码导航
我们查看代码的时候,经常需要查看当前使用的某个变量、或者函数的定义。 这时候,我们不需要回忆在哪个代码文件中定义的,再手动去打开对应的文件,上下翻动文件去查找定义。
只需要按着Ctrl键,然后鼠标点击那个变量或者函数,IDE就会自动跳转到它们定义的地方。
看完定义后,要返回刚才的代码位置,可以按快捷键 Ctrl + ALT + 方向左键 ,就可以回到跳转前的代码位置,继续编辑。
如果你只是想要查看定义,不需要修改代码,可以把光标放在该标识符上,按 Ctrl + Shift + I 三个键,就会弹出信息框,显示它们的定义。
Pycharm 如何寻找导入的模块?
我们看下面的代码

为什么 import grab 有红色波浪线呢?
原来导入的 grab 模块 在目录 lib2 中。
Pycharm 解析代码的时候, 搜索导入模块的 路径主要包括
-
当前项目根目录
-
项目使用的 Python解释器环境的 库目录
-
环境变量 PYTHONPATH 里面包含的目录
而 grab 都不在那些目录中。 所以提示找不到模块的错误。
我们可以 额外的添加目录,作为 Pycharm 的模块搜索路径。
方法就是 右键点击 要添加的目录,在弹出的菜单中 选择 Mark Directory as -> Source Root
如下图所示
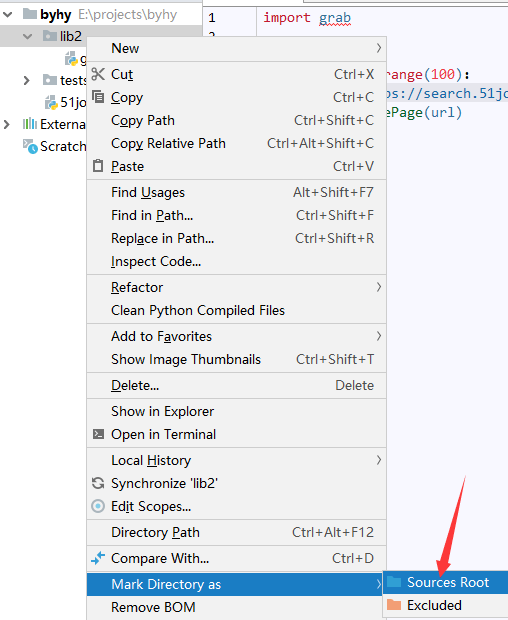
这样,会把 grab目录页设置为 模块搜索路径。 就不会出现告警了。
错误提示
当我们不小心输错标识符的时候,Pycharm会在错误的下方显示一个红色的波浪线。
当把鼠标放在波浪线的下方,会显示错误提示的信息。

这样不需要等到我们运行程序的时候才发现错误,也会提高开发效率。
注释一段代码
Python中注释代码是在前面加 #
有时,我们需用注释掉大量的代码,这时候,就可以选中这些代码,按 Ctrl + 斜杠/ 就可以注释他们了。不需要我们一个个的在每行前面加 #号
如果我们后来又要取消注释,只需再次 按 Ctrl + 斜杠/ 就可以取消注释了。
运行代码
Pycharm要运行某个代码,只需右键点击该文件,在弹出菜单中选择 Run xxx.py 就可以了,如下所示

运行时终端输出到屏幕的内容 显示在下面的窗口
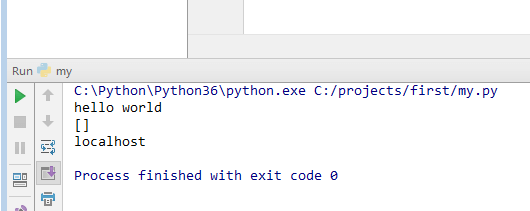
如果我们要运行的脚本需要设置相应的参数,可以点击这里的 Edit
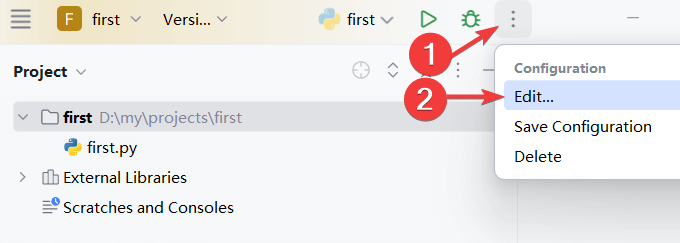
在弹出的运行配置对话框,设置相应的参数,比如下图的脚本运行 参数 可以这样添加
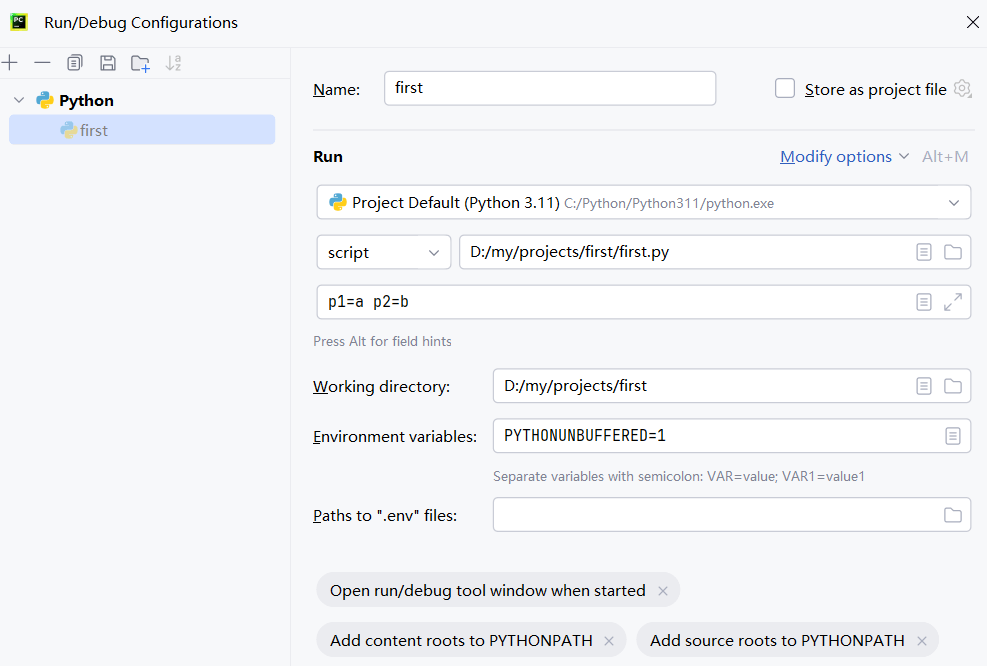
这样,运行代码的时候,就相当于执行如下命令
这个对话框还有其他的参数, 比如设置运行时的工作目录、环境变量等,都可以根据需要进行相应的设置。